製作Win10 USB安裝碟
請到微軟官方網站 https://go.microsoft.com/fwlink/?LinkId=691209 下載MediaCreationTool。此工具由微軟官方提供,可製作Win10的USB安裝碟。
Windows 11 之 MediaCreationTool 下載網址為 : https://go.microsoft.com/fwlink/?linkid=2156295
選擇建立安裝媒体
此步驟開始下載映像檔,此映像檔為最原始的版本,不區分為Home版、Professional版、或是Enterprice版。版本的決定,是在一鍵破解時進行更改,再經由網路下載所需的套件。
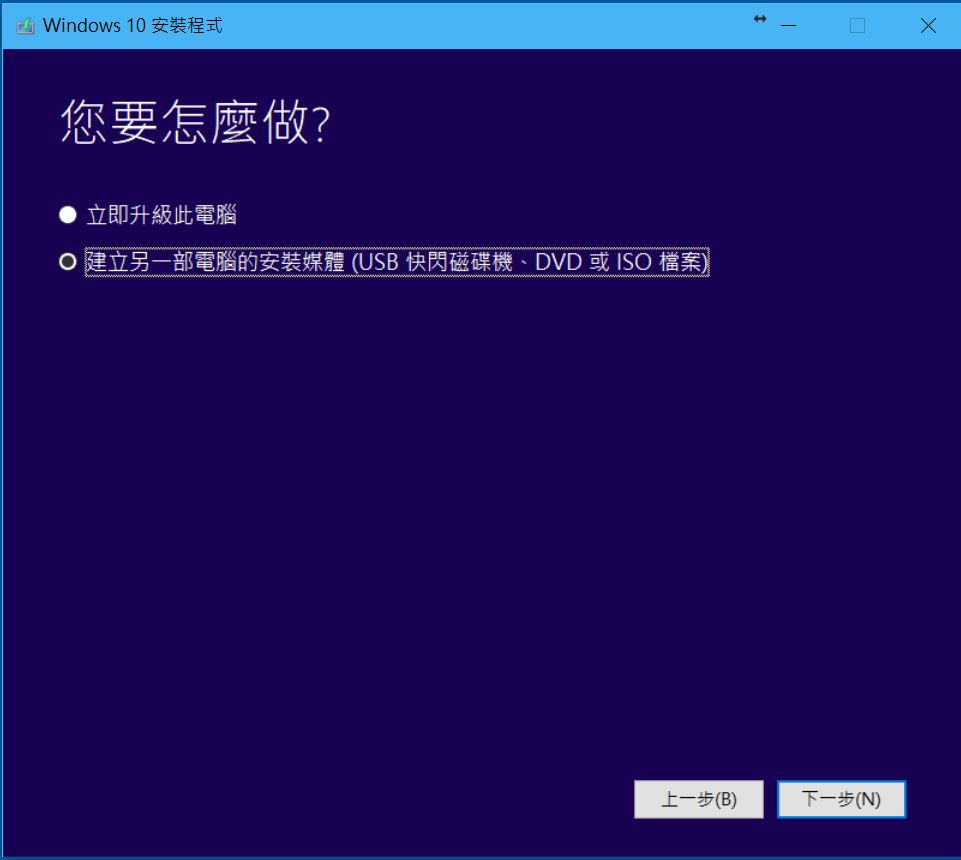
選擇語系及版本
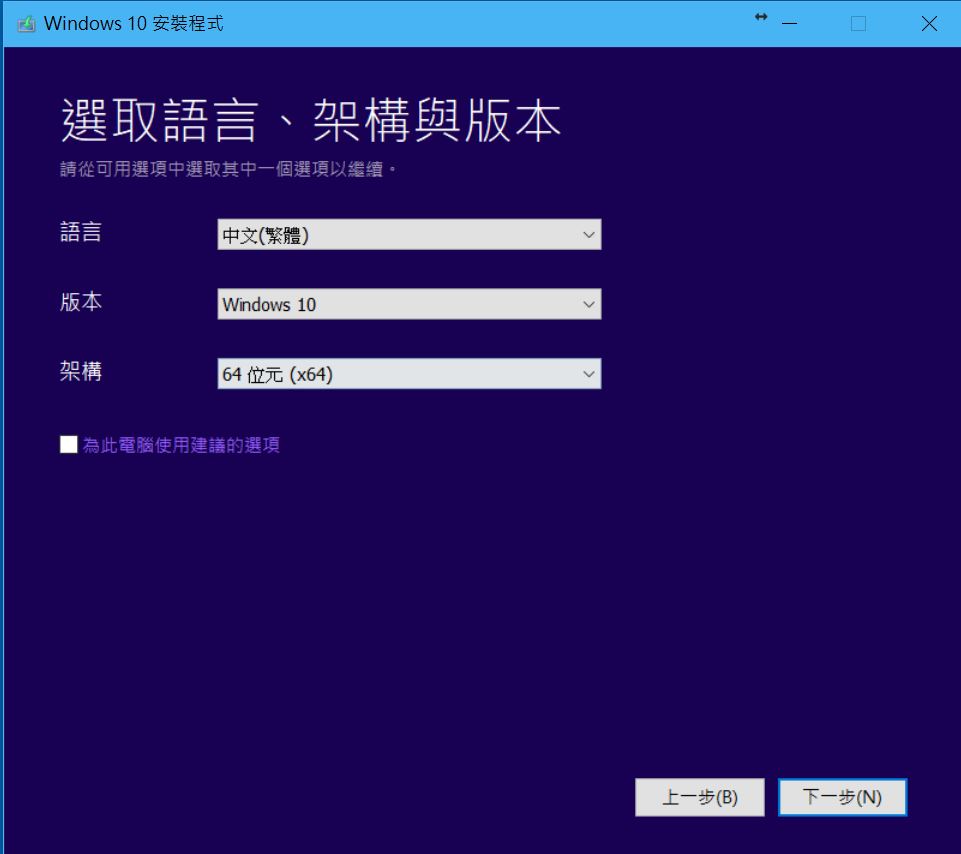
選擇使用媒体
選取USB快閃磁碟機, 大小必需大於等於8G
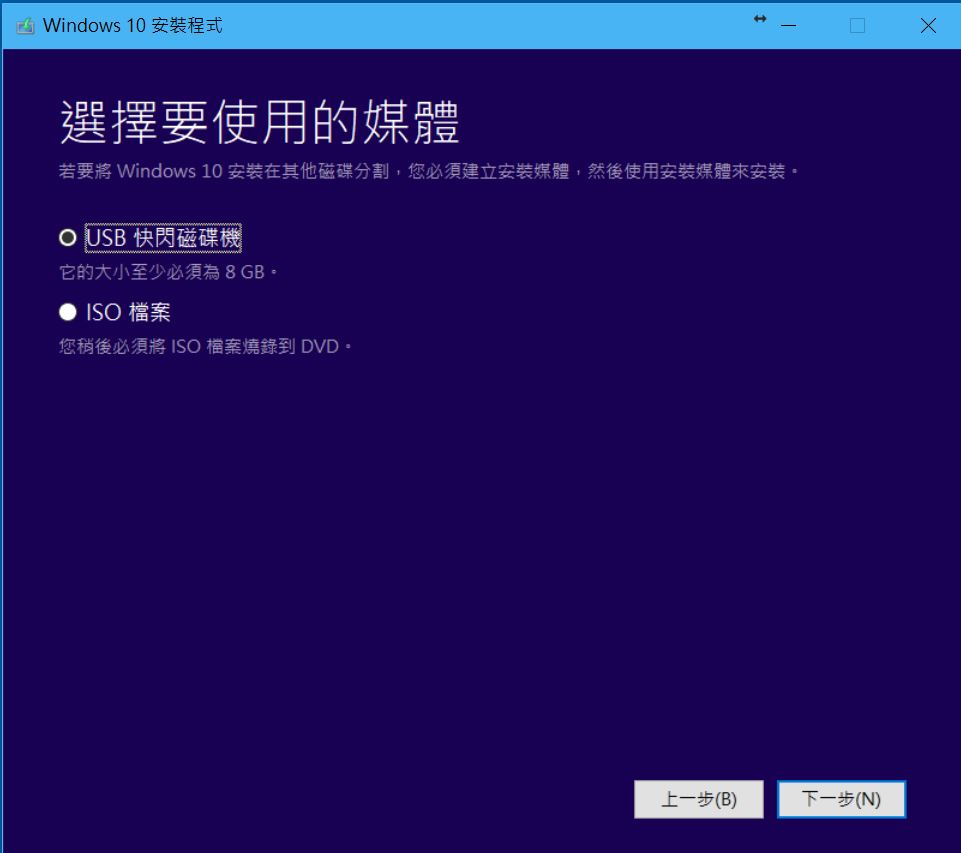
等待下載
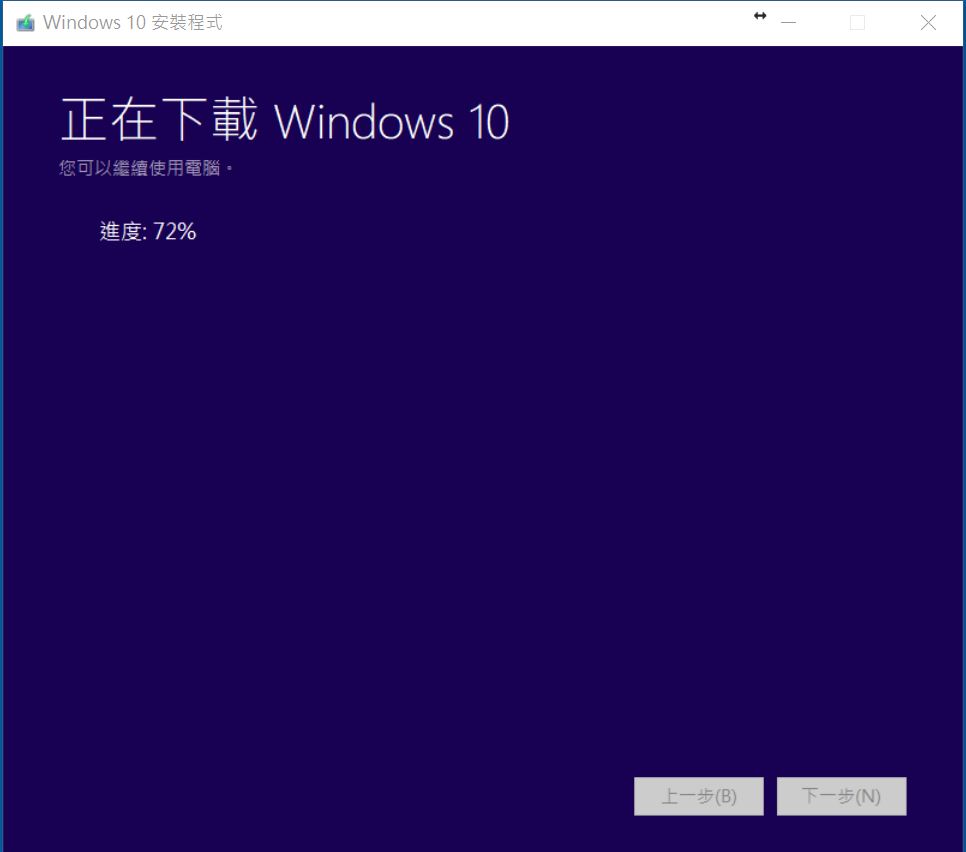
建立媒体
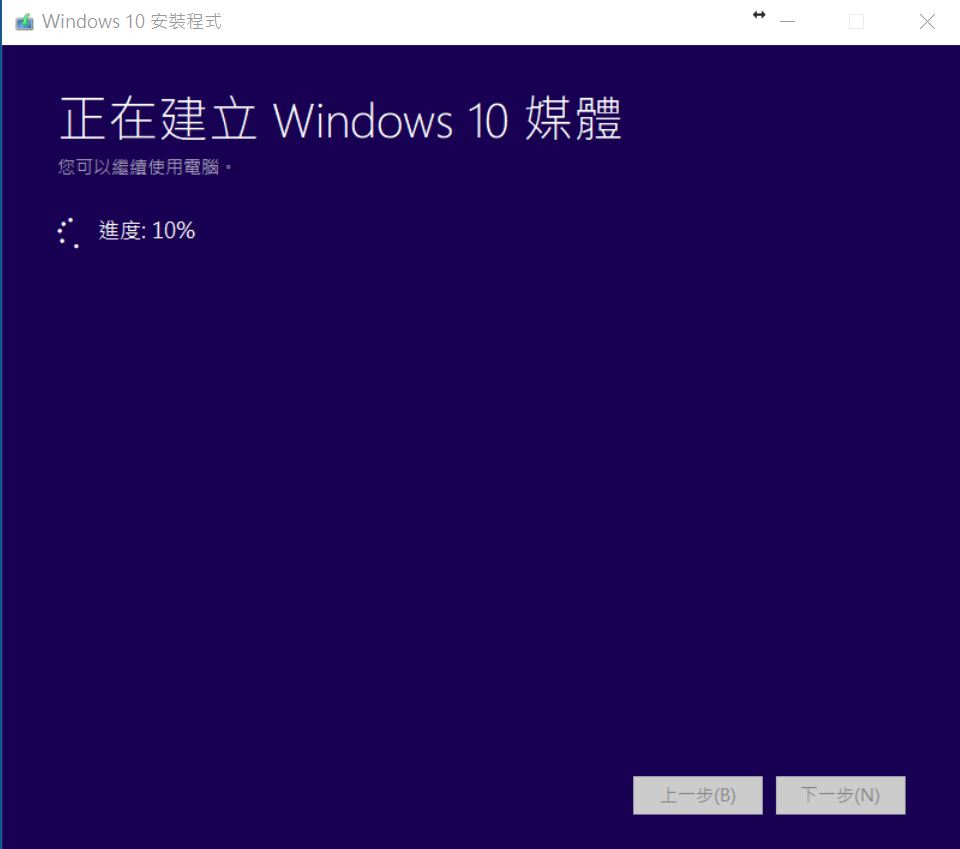
一鍵永久啟用
MAS 是一款專門破解 Win10 的工具,一鍵下去不用十秒就破解,永久啟動。此工具可自動獲取數位授權,無需產品密鑰,最為簡單也是最厲害的方式。它會把我們的硬体資訊傳送到微軟的註冊伺服器裏,當然很多人都會覺這有個資外洩的安全性,問題是正版的 Win10 也是用這招,所以不用擔心。這也是為什麼下次重新安裝 Win10 ,不需破解就可直接啟動的原因。當然,使用 MAS 破解不用擔心會被抓,沒有任何副作用。
請由開始/設定進入,如果Win10 還未破解,會出現 Windows 未啟用的畫面,如下所示。
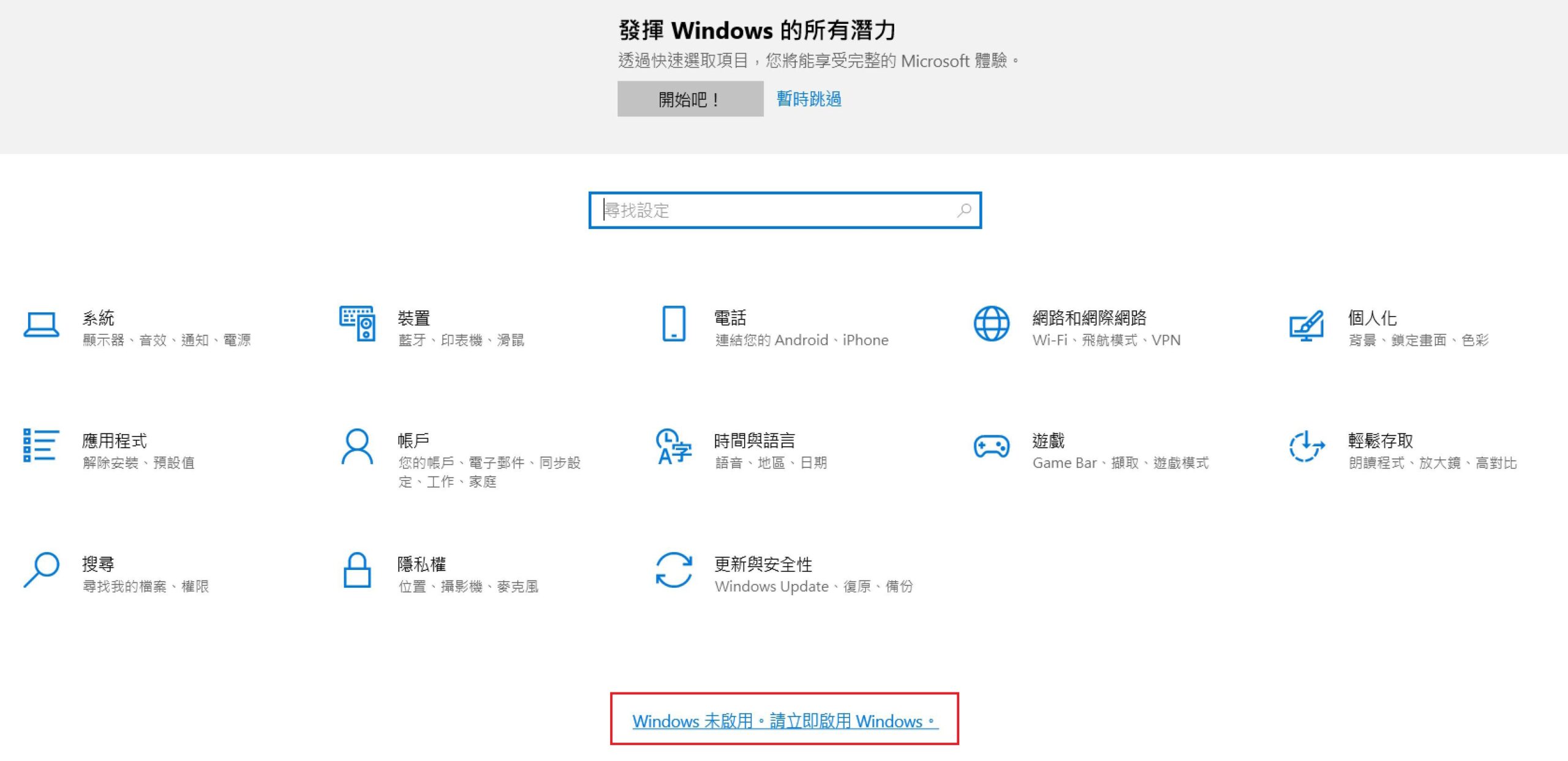
在 DOS 中輸入 slmgr.vbs -xpr 顯示目前是在通知模式,即尚未啟用的意思,如下畫面所示。
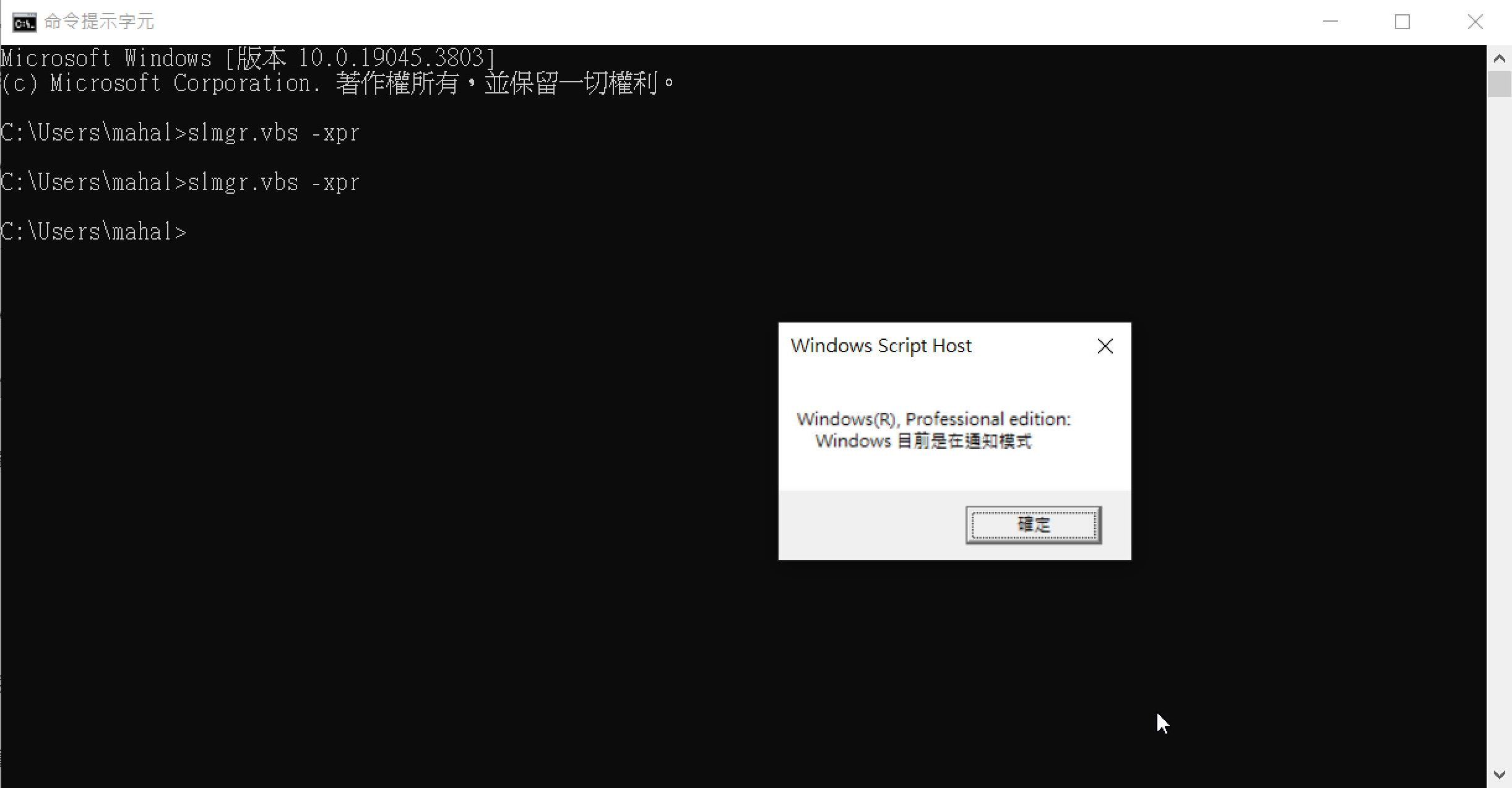
首先下載 MAS_AIO2.6.zip (原始發佈位址 : https://github.com/massgravel/Microsoft-Activation-Scripts)。
解開後, 使用系統管理員執行 MAS_AIO2.6.cmd,執行後,會出現如下畫面。
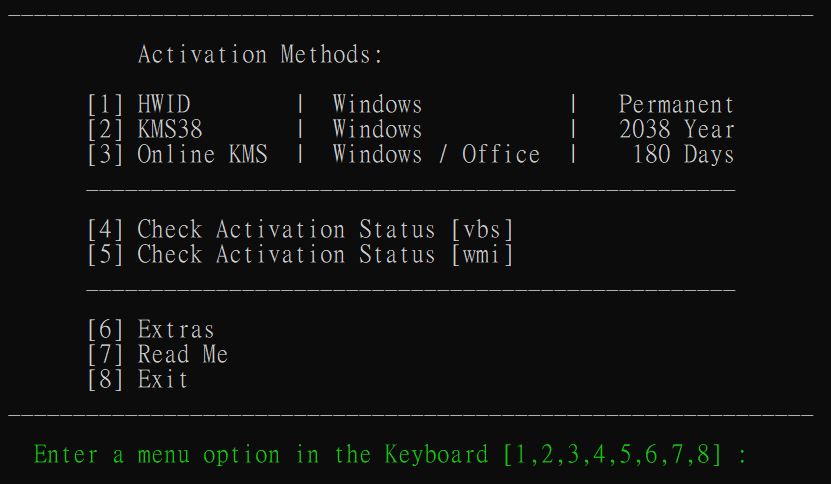
變更版本
請先按下 6 執行 extras,然後再選 Change Edition,選取所要的版本(比如 Professional),然後進行變更。在變更的過程中,會出現升級失敗的警告,這個錯誤訊息不用理會。然後重新開機後就自動破解成功了,變成了正式版本。
啟用破解
若不必變更版本,可以直接按下 1 進行破解,如果順利破解成功就會出現如下畫面
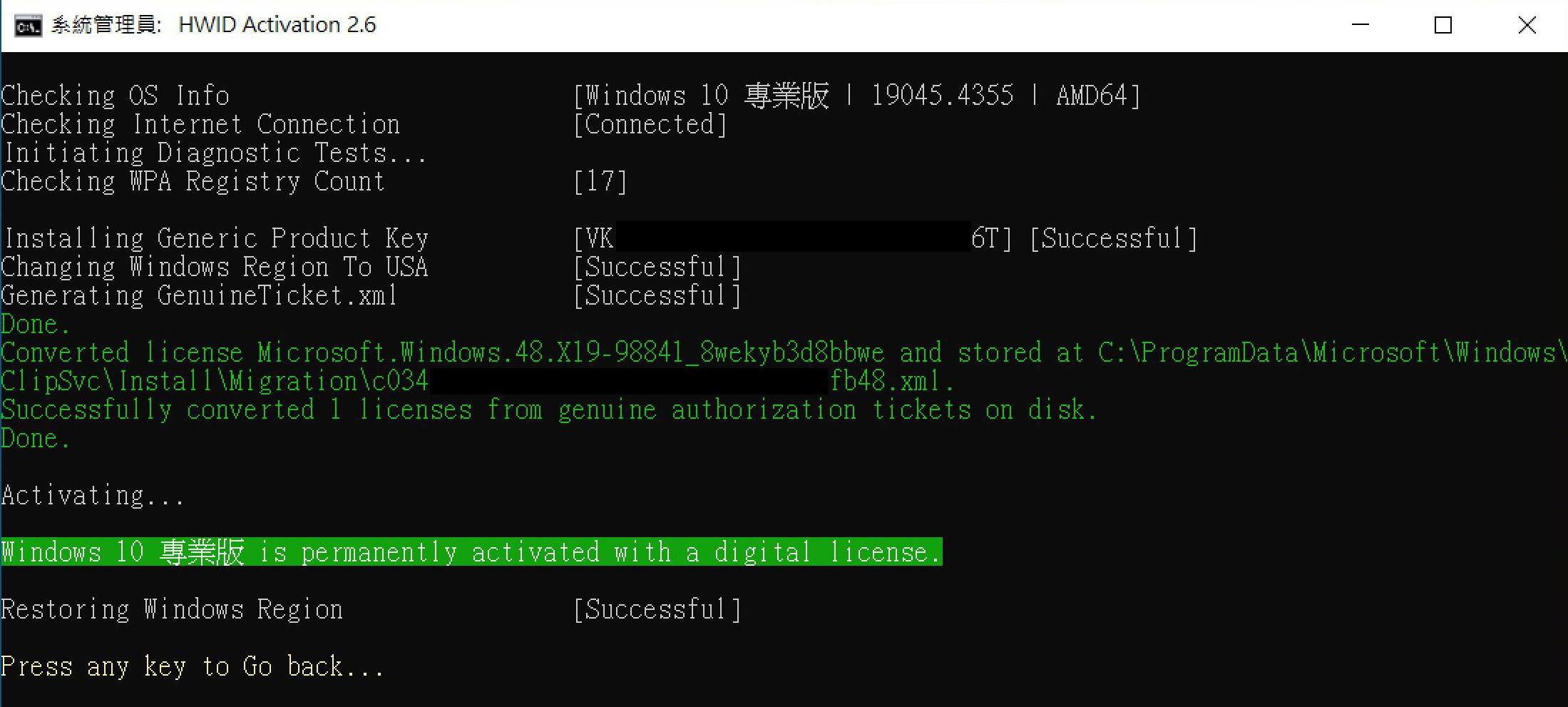
然後進入開始(左鍵)/設定/更新與安全性/啟用, 就可以看到已獲得數位授權使用了
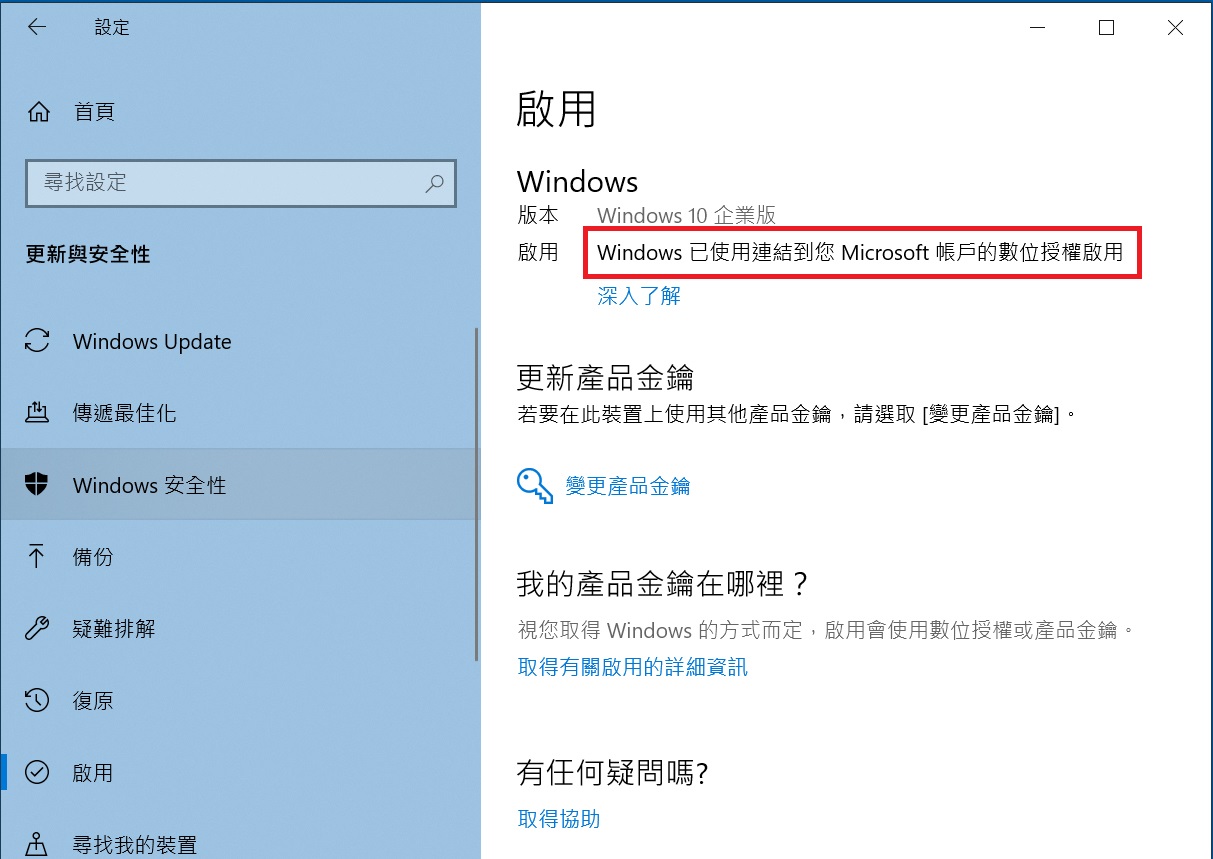
在DOS輸入slmgr.vbs -xpr, 就可以查看到 “永久啟用” 這四個讓人感動的字了.
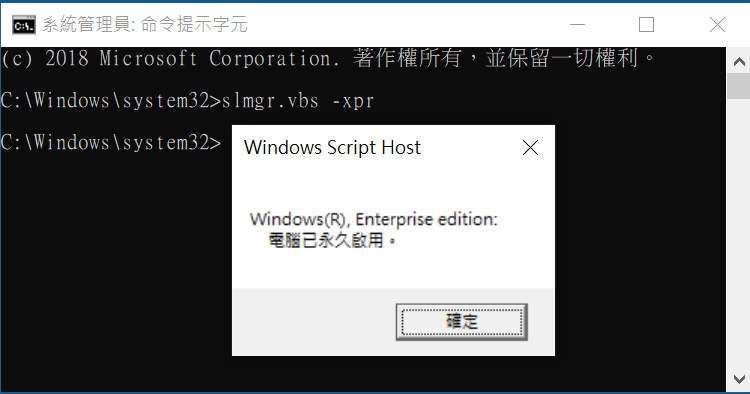
Win10 啟動破解失敗
上述執行 MAS_AIO 啟動破解若出現如下畫面,表示破解失敗
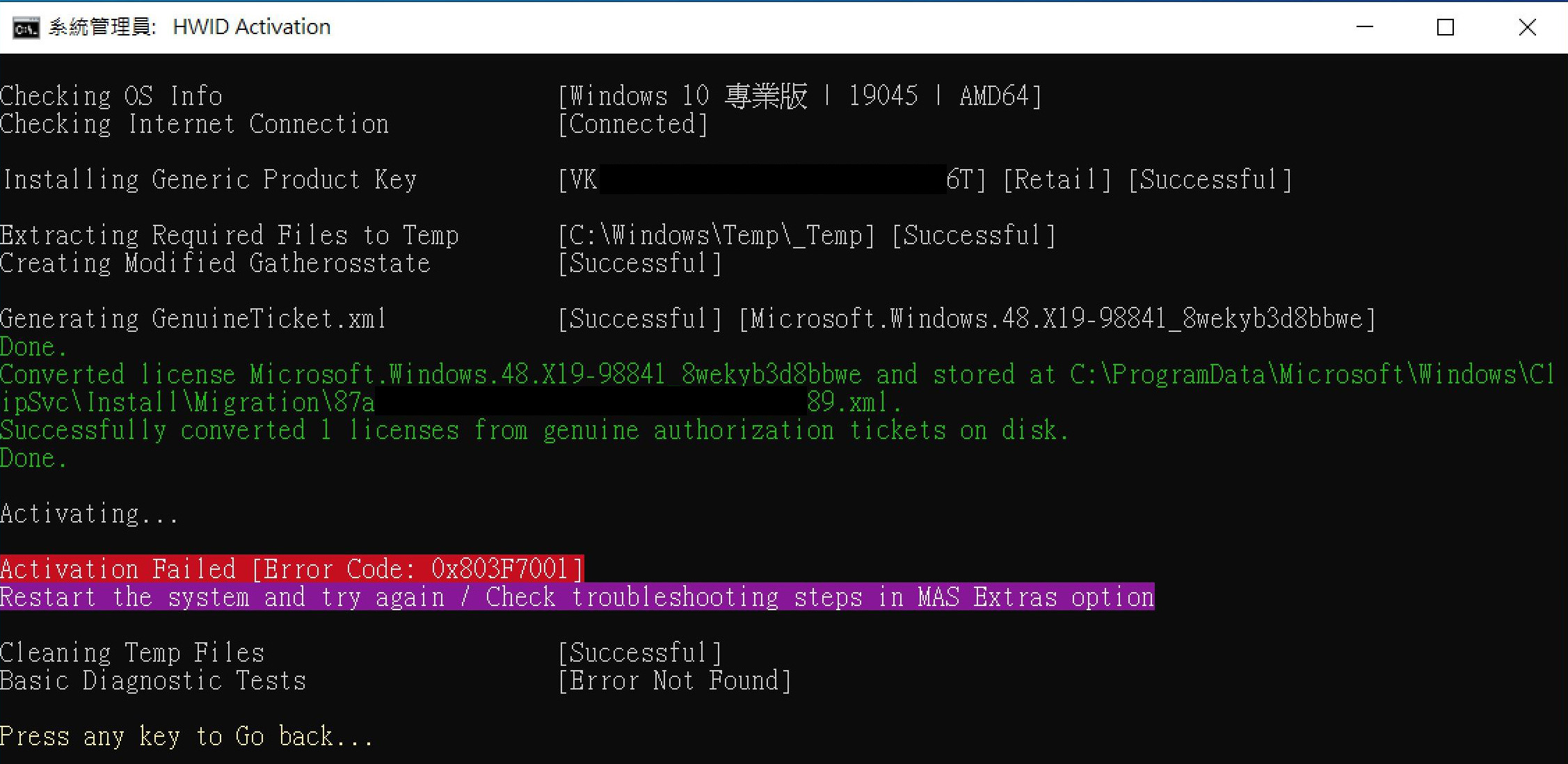
這表示目前的 MAS_AIO 版本太舊,不適合目前的 Win10 版本,此時可以到官網 https://github.com/massgravel/Microsoft-Activation-Scripts 下載最新的 MAS_AIO 版本,再重新破解。
ISO檔製成USB安裝碟
若有iso映像檔, 也可以使用 rufus 製作安裝usb碟, 直接到 https://rufus.ie/ 下載即可
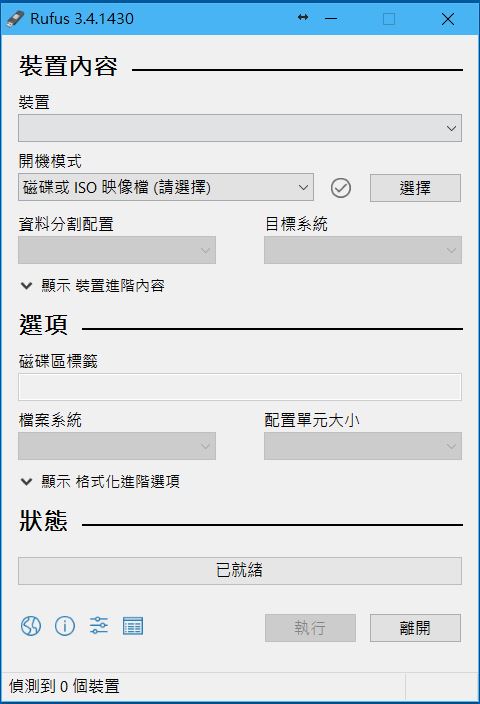
遠端桌面連線
遠端桌面連線可以讓你在外面利用網路控制家裏的電腦,不過家裏的電腦必需是 Professional(專業版) 或是EnterPrise(企業版),如果是 Home(家用版) 就不能使用。
啟動遠端桌面連線
開始選單按右鍵/系統/進階系統設定/遠端,選取允許遠端連線到此電腦
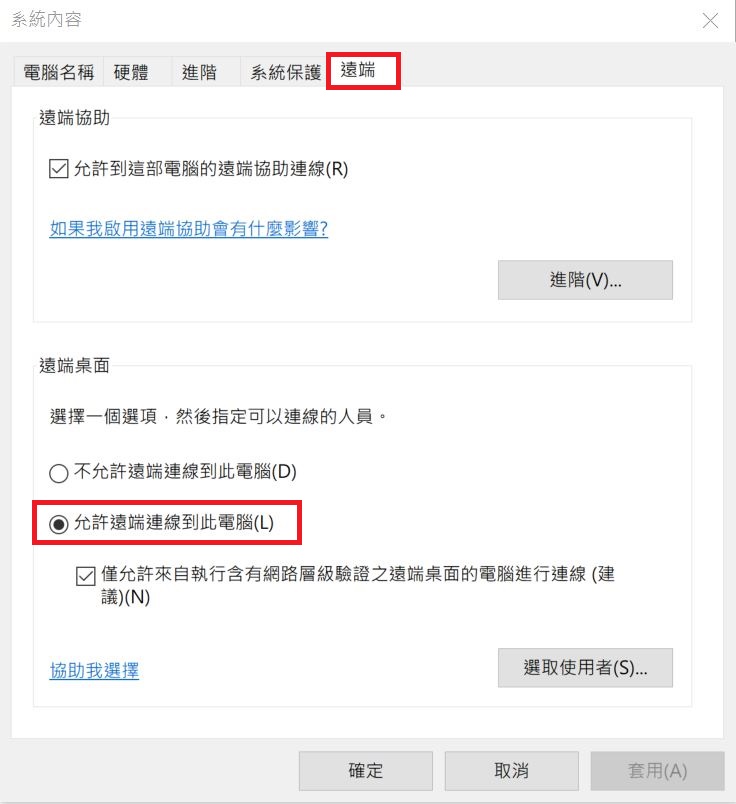
更改連線 port
遠端桌面連線預設 port 為 3389,為防止駭客入侵,可以由開始按右鍵/執行,輸入 regedit , 然後依如下順序找到PortNumber
HKEY_LOCAL_MACHINE\System\CurrentControlSet\Control\TerminalServer\WinStations\RDP-Tcp
將PortNumber DWORD數值由3389(d3d) 改為任何的數值,然後記得要重新開機。
開啟防火牆
進入 Windows 安全性/防火牆與網路保護/進階設定,按下左邊的輸入規則,再選右邊的新增規則
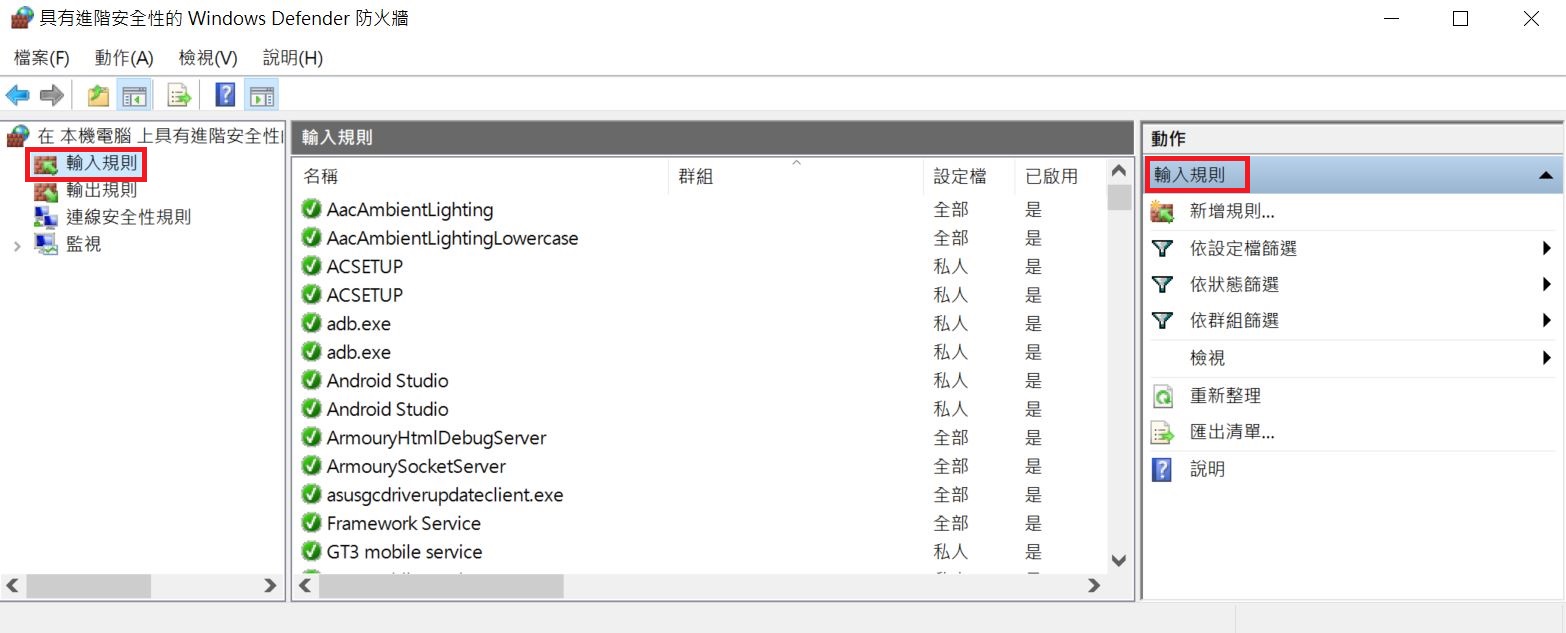
規則類型選連接埠,特定本機連接埠輸入上述的 port 號碼,允許連線,網域、私人、公用都打勾,名稱輸入 遠端桌面。
設定 ip 分享器
最後請切記,IP 分享器的 port forwarding 也要新增 port 指向您要控制電腦的 ip
遠端桌面啟動失敗
如果開啟遠端桌面程式時,出現無法開啟 c:\使用者\OneDriver\Default.rdp 的錯誤。
請刪除 “本機\文件\Default.rdp” ,再重啟遠端桌面程式即可正常
搜尋目錄下, 所有檔案是否包含某字串
FOR %G IN (*.*) do (find /n /i “SearchString” “%G”) >> e:\log.txt
Junction
junction是NTFS裏的軟連結, 可以建立一個新的目錄名稱, 指向一個實体的目錄. 但這又跟捷徑不一樣. 因為捷徑無法用cd 指令進入, 但junction可以. 請參照如下文原說明
https://docs.microsoft.com/en-us/sysinternals/downloads/junction
下載 : https://download.sysinternals.com/files/Junction.zip
下載上面的程式, 解開後, 再設定path 環境變數即可使用
junction test d:\photos : test為一新的目錄, 指向原本就有的 d:\photos目錄
請注意, 此時刪除 test 裏的檔案, 等於是刪了photos 裏的檔. 但如果是刪除test這個軟連結, 則photos裏的東西不會被砍. 不過為了以防萬一, 請使用如下方法刪除 test
junction -d test
Windows10 sshd server
Windows 10 開始支援ssh client及sshd server了, 但目前只是beta版, 超不穩定的
安裝sshd server
由設定/應用程式(Win+I) , 再選取管理選用功能. 然後按新增功能
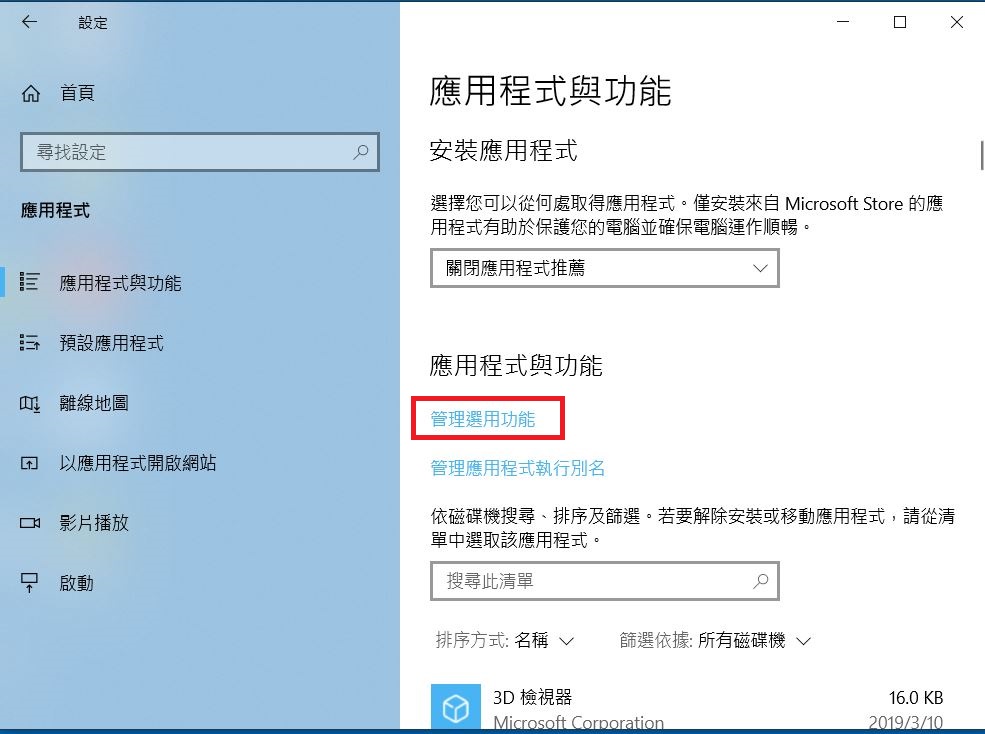
再選取安裝OpenSSH伺服器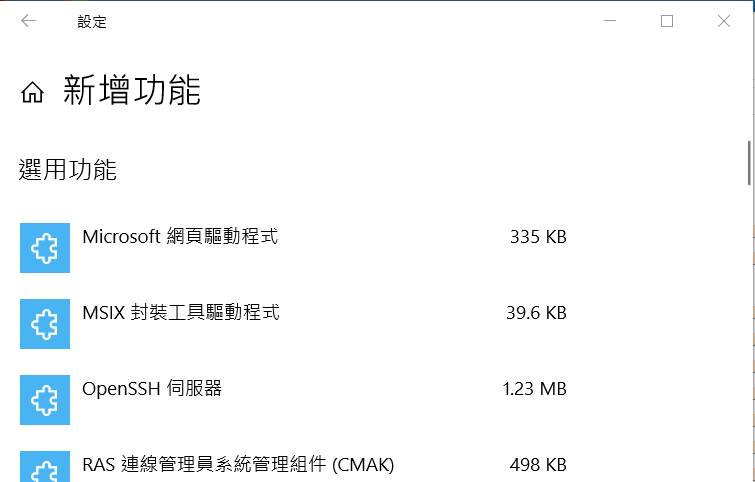
設定
上述安裝好後, 最好重新開機一次, 然後在執行命令列下達services.msc
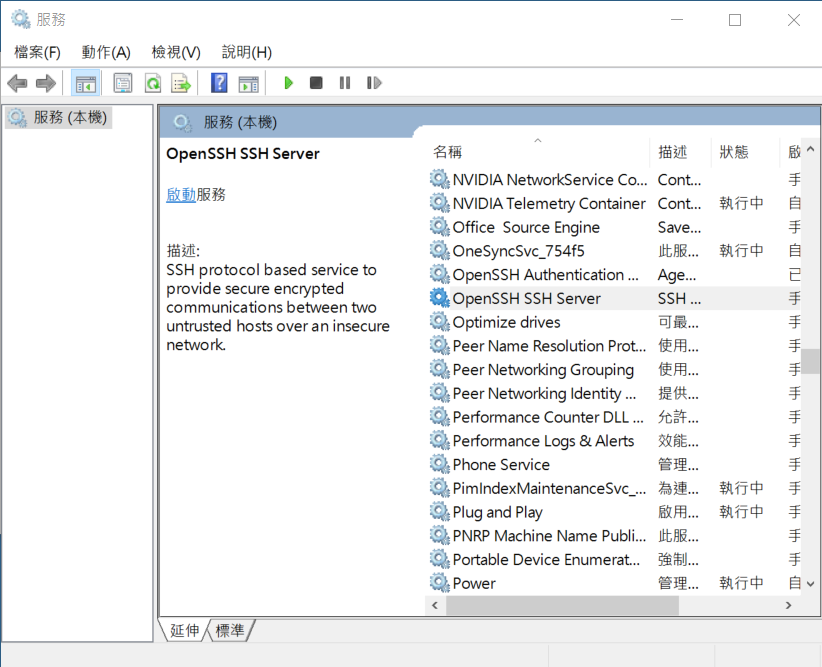
在OpenSSH SSH Server按二下, 切換到登入標簽, 登入身份選本機系統帳戶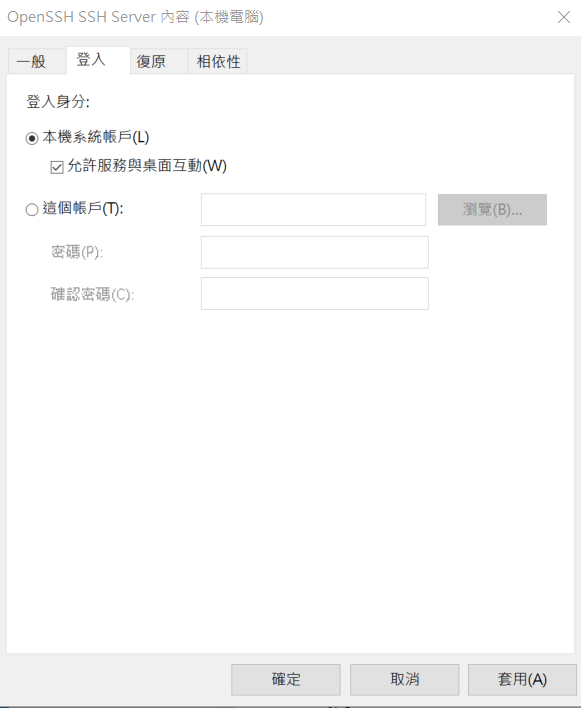
如此在client端就可以使用如下指令登入了
ssh 帳號:ip
帳號為登入server的帳號, 然後會彈出密碼, 也是登入server的密碼
定時自動重新開機
1. 啟動自動排程 : 開始/Windows 系統管理工具/工作排程器
2. 選取建立基本工作
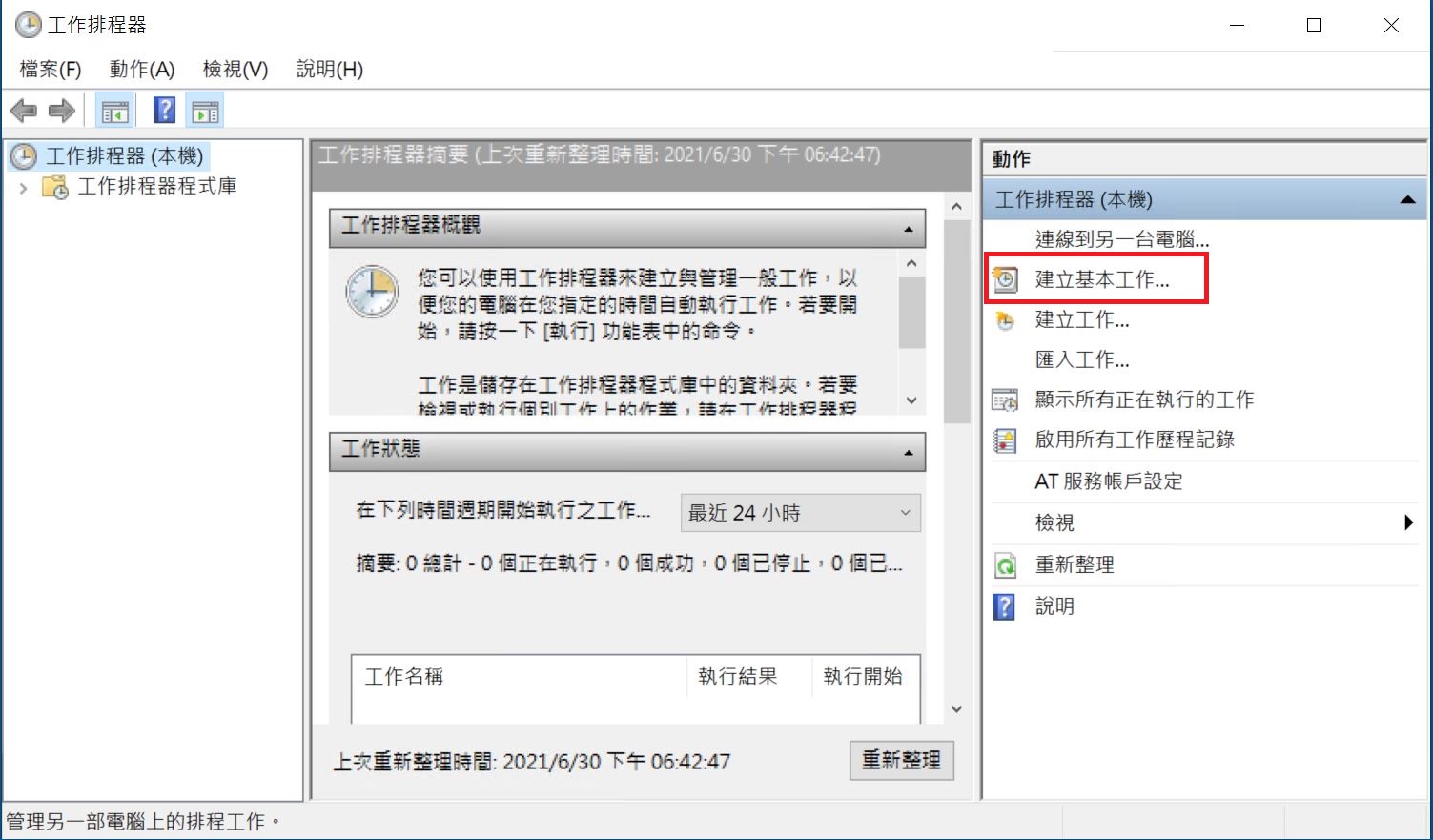
3. 名稱就填入 : 自動重新開機
4. 觸發程序 : 選取每天
5. 設定要重新啟動的時間
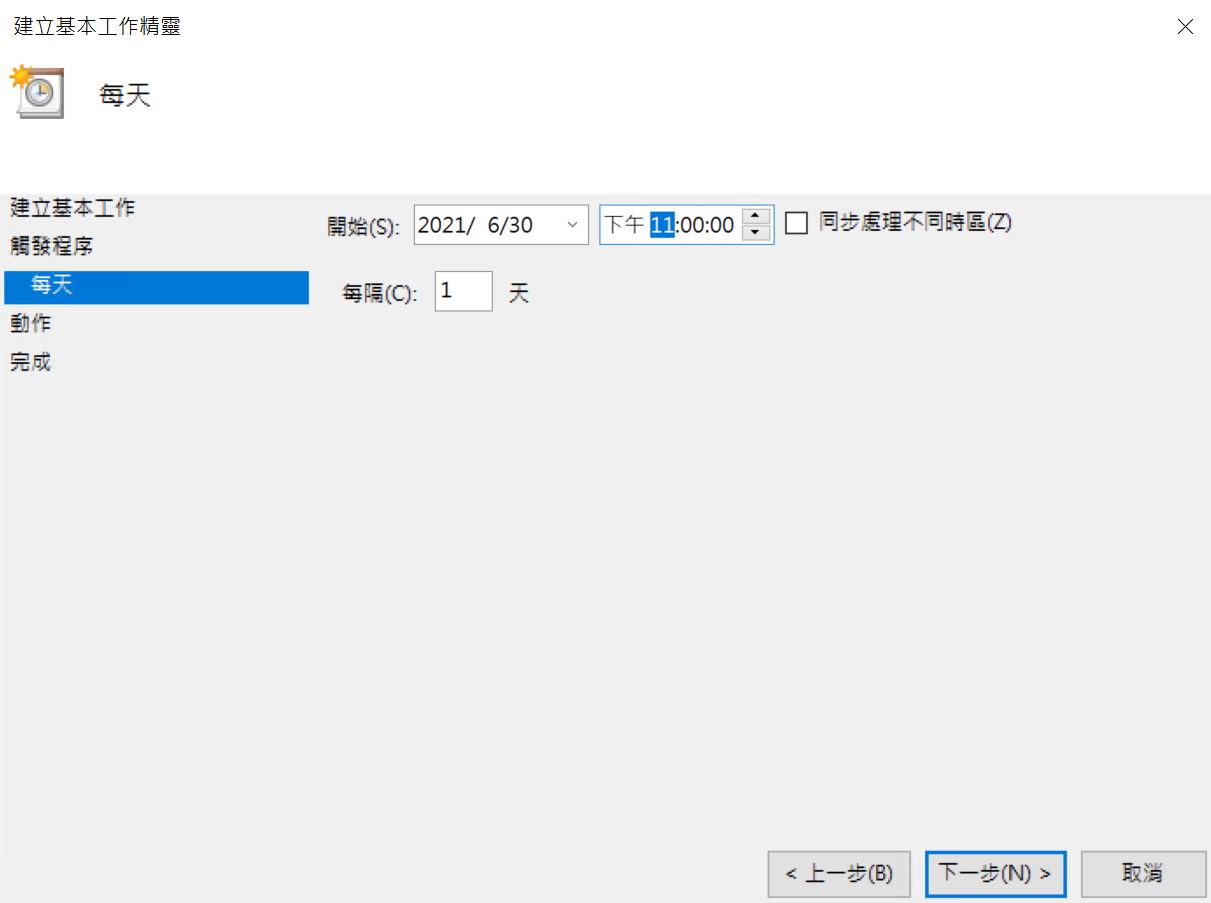
6. 動作選取 : 啟動程式
7. 程式或指令碼 : shutdown.exe, 新增引數 : /r
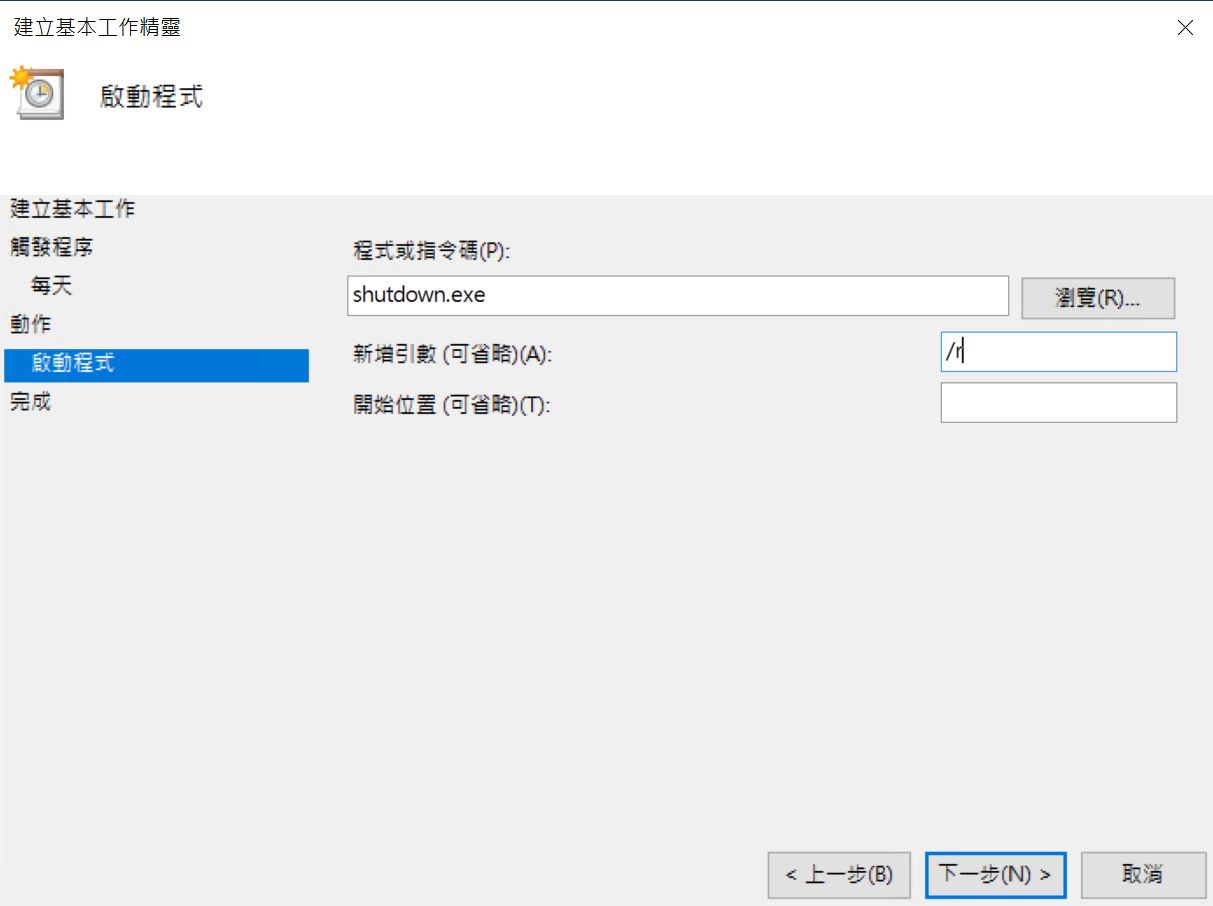
8. 設定開機權限
選取自動重新開機工作項目,然後選取內容,再勾選 “不論使用者登入與否均執行。
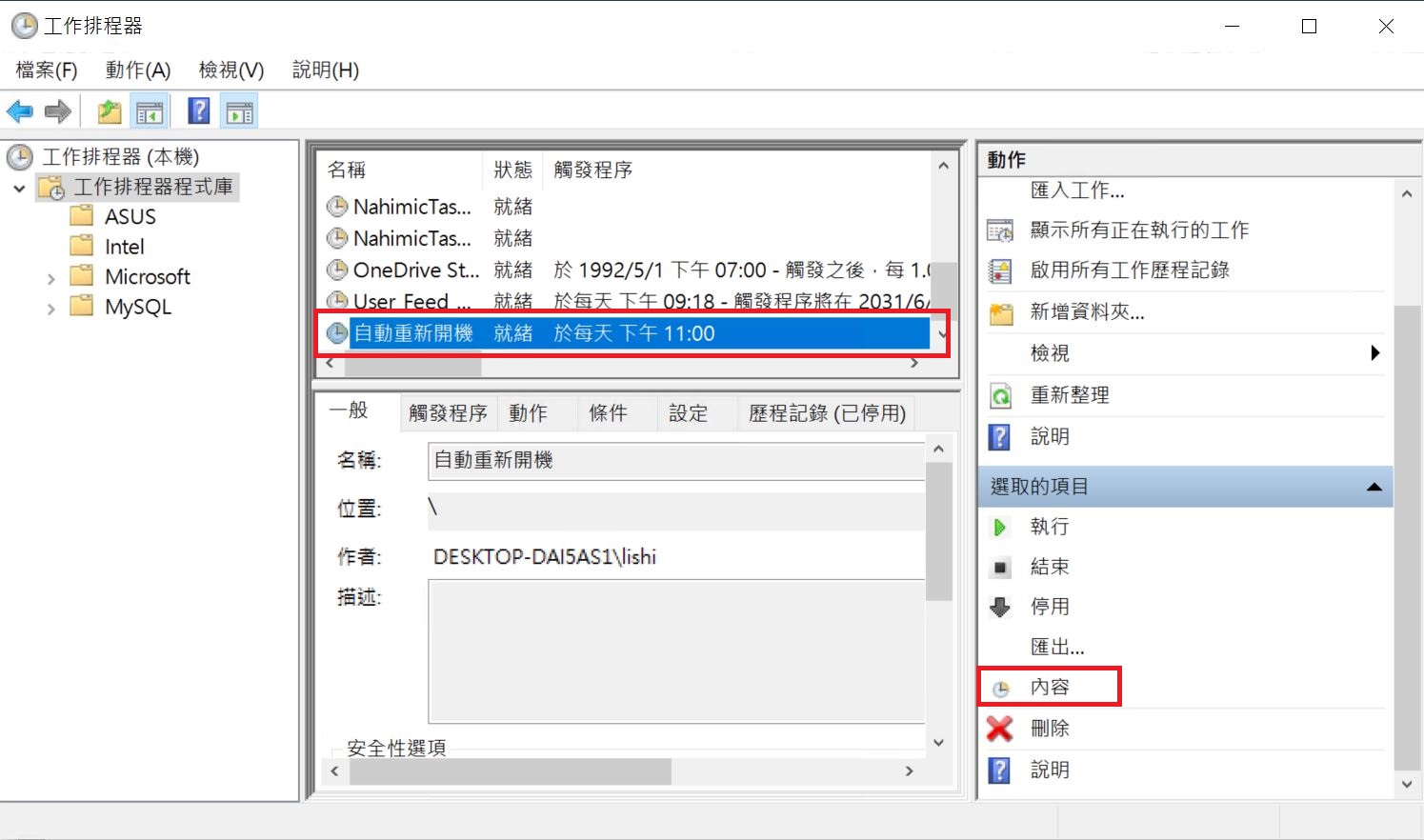
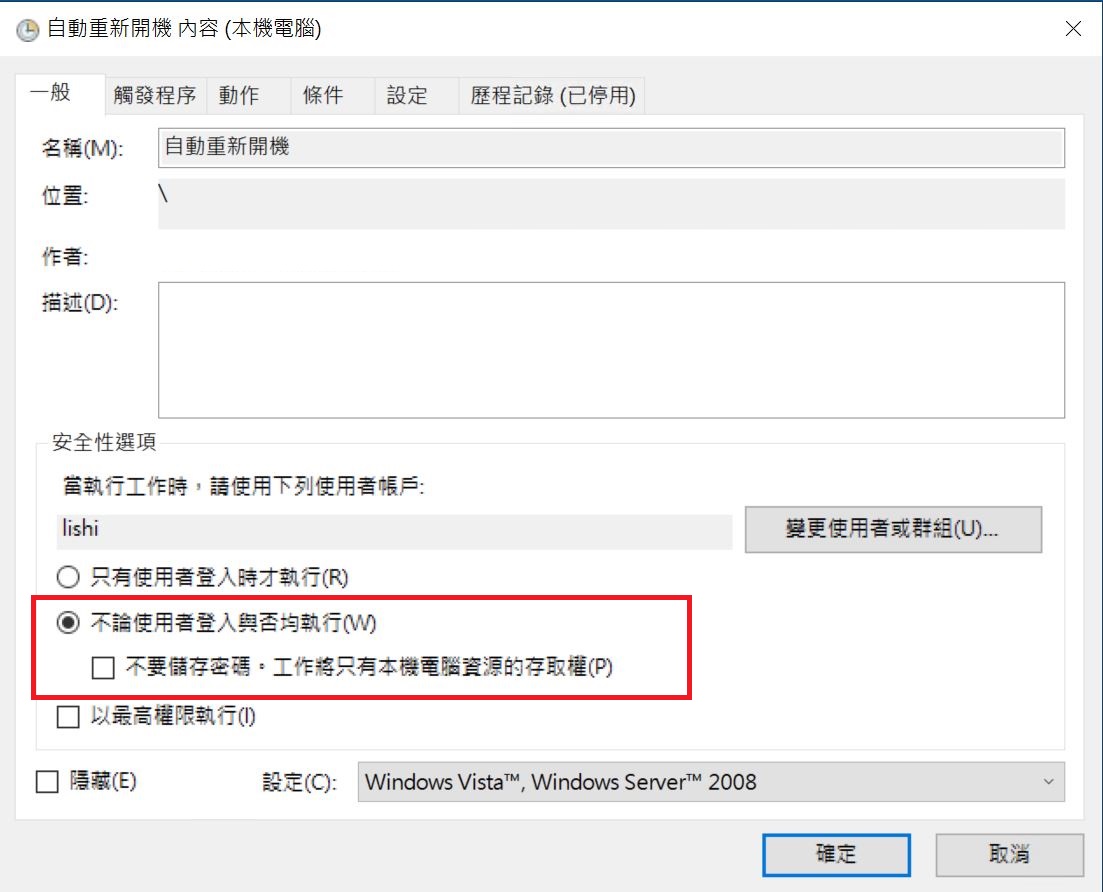
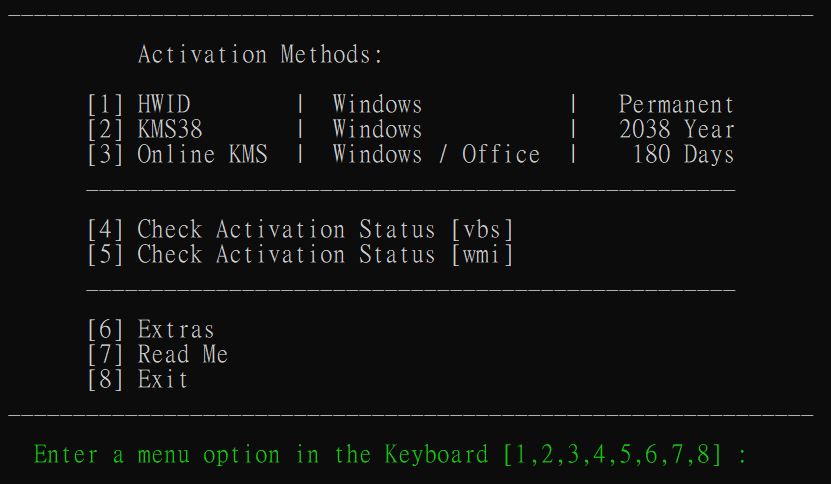
上帝模式
在桌面右鍵新增一個資料夾,將資料夾名稱命名為 :
GodMode.{ED7BA470-8E54-465E-825C-99712043E01C}
如此這個資料夾裏就會有大部份的設定功能
