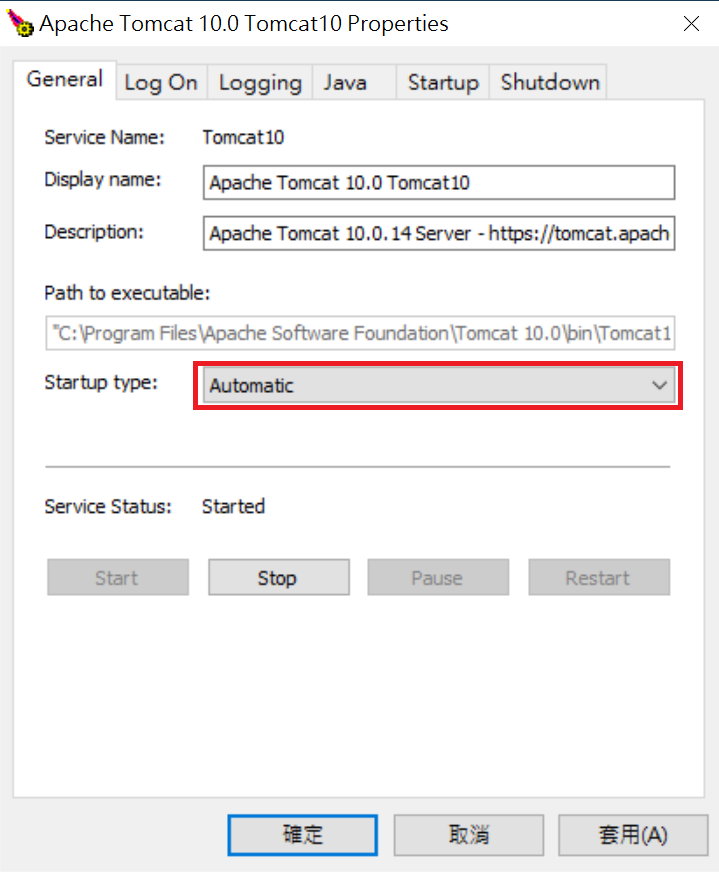本篇說明如何在Windows下安裝Tomcat。
若要在 Linux下安裝Tomcat, 請參照本人所撰寫的 雲端架設/ubuntu/nginx 此篇說明
jdk
安裝Tomcat之前,必需先安裝jdk,請先到 Oracle 官網 https://www.oracle.com/java/technologies/javase-downloads.html 下載Java SE,版本最好選取 java 8以上的版本。本處就不多作說明,請參照本人所寫的 Java環境安裝。
下載Tomcat
Tomcat本身可以把 Java 語法編譯成Servlet,然後轉換成Html傳送給客戶端,所以它其實也是一個 Web server。那為什麼還要搭配 Apache 或 Nginx 這種 Web Server呢? 一來Tomcat在回應客戶端靜態請求的效能不佳,二來它只能編譯 Java,無法解讀PHP。
所以大部份的網站都是使用 Apache 或 Nginx 來當作 Web Server,然後外掛PHP來解讀PHP網頁,外掛Tomcat 編譯 Java,或外掛 RTMP 直播系統。
若不考慮 Apache 或 Nginx,只想安裝 Tomcat當作Web Server 及 Java 編譯器,也是可以運作的。雖說效能較差,但在學習測試階段是撮撮有餘。只需到 http://tomcat.apache.org/ 下載最新版本即可。下載時請依如下圖所示選取Windows Service Installer
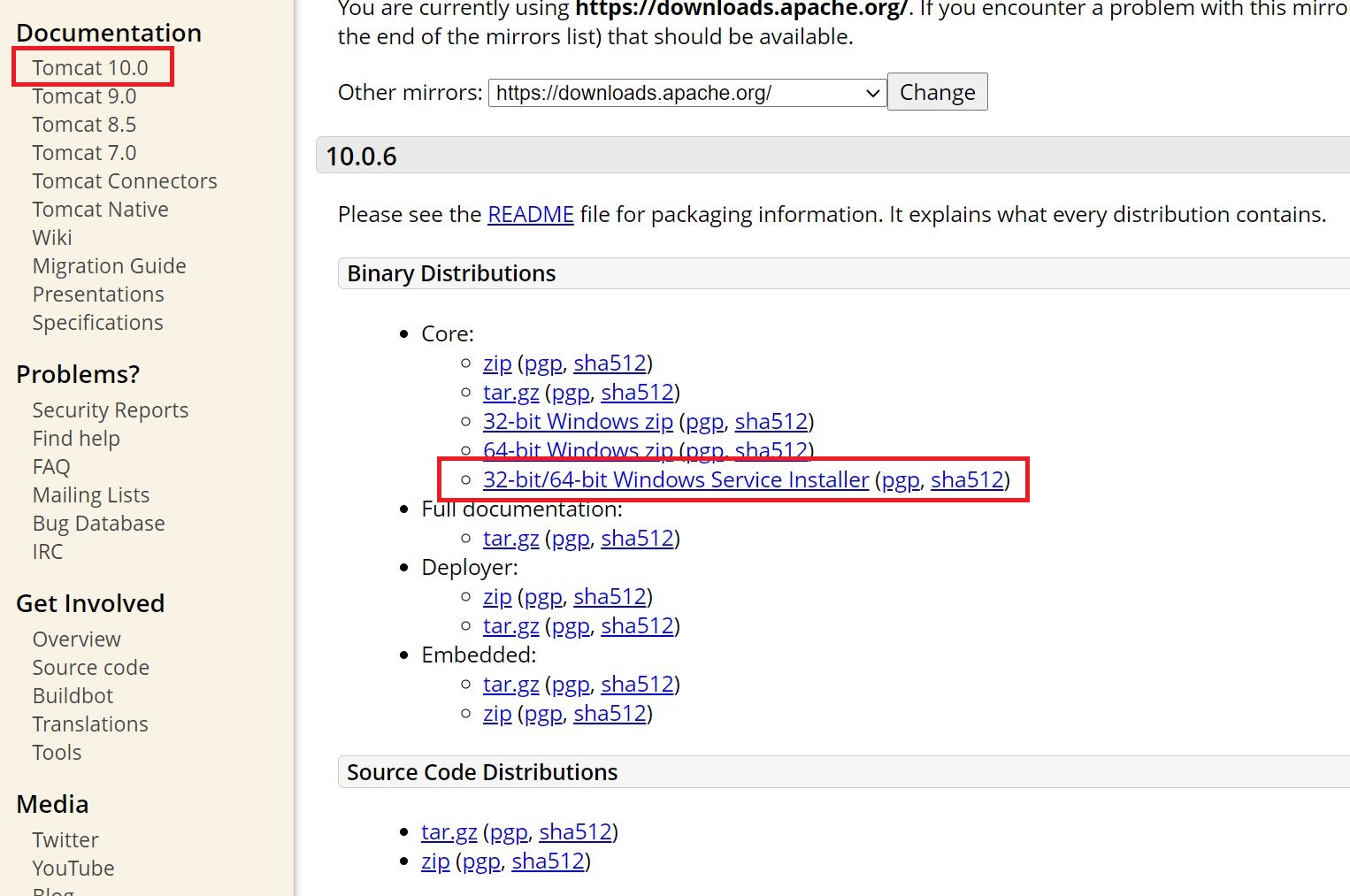
安裝
安裝時,請修改Connector Port 為80,並記得設定User Name及Password。日後可以使用瀏覽器簡易管理Tomcat,但必需先登入,此帳密即為登入時所需,如下圖所示。
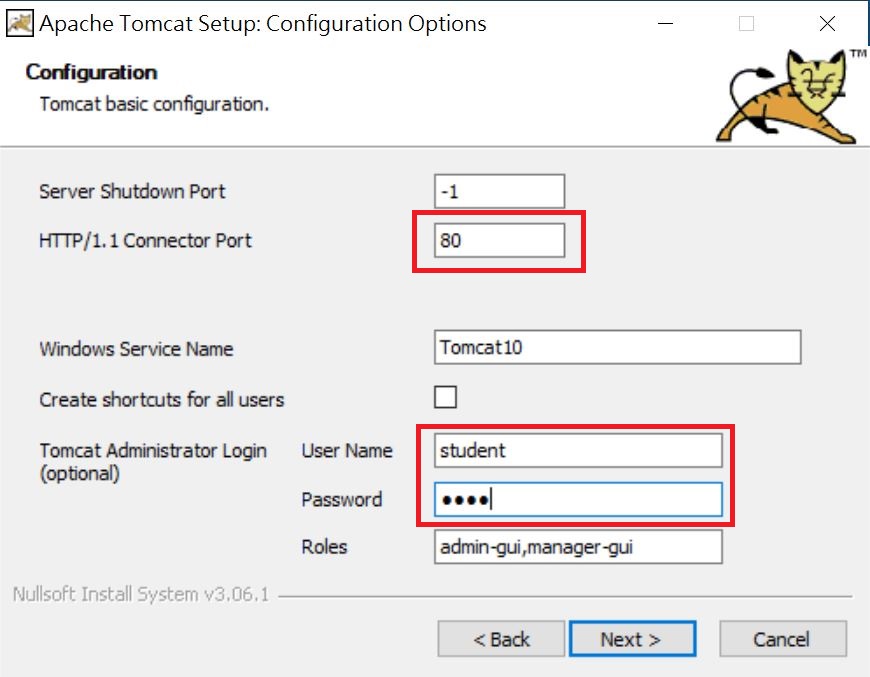
啟動權限
請使用檔案總管,進入 C:\Program Files\Apache Software Foundation,然後按 “繼續” 啟動永久權限。
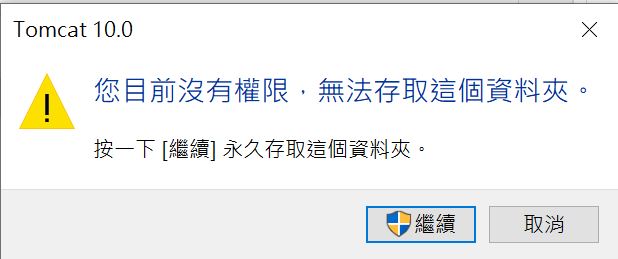
安裝完成後,打開瀏覽器輸入 http://localhost,即可看到如下網頁。
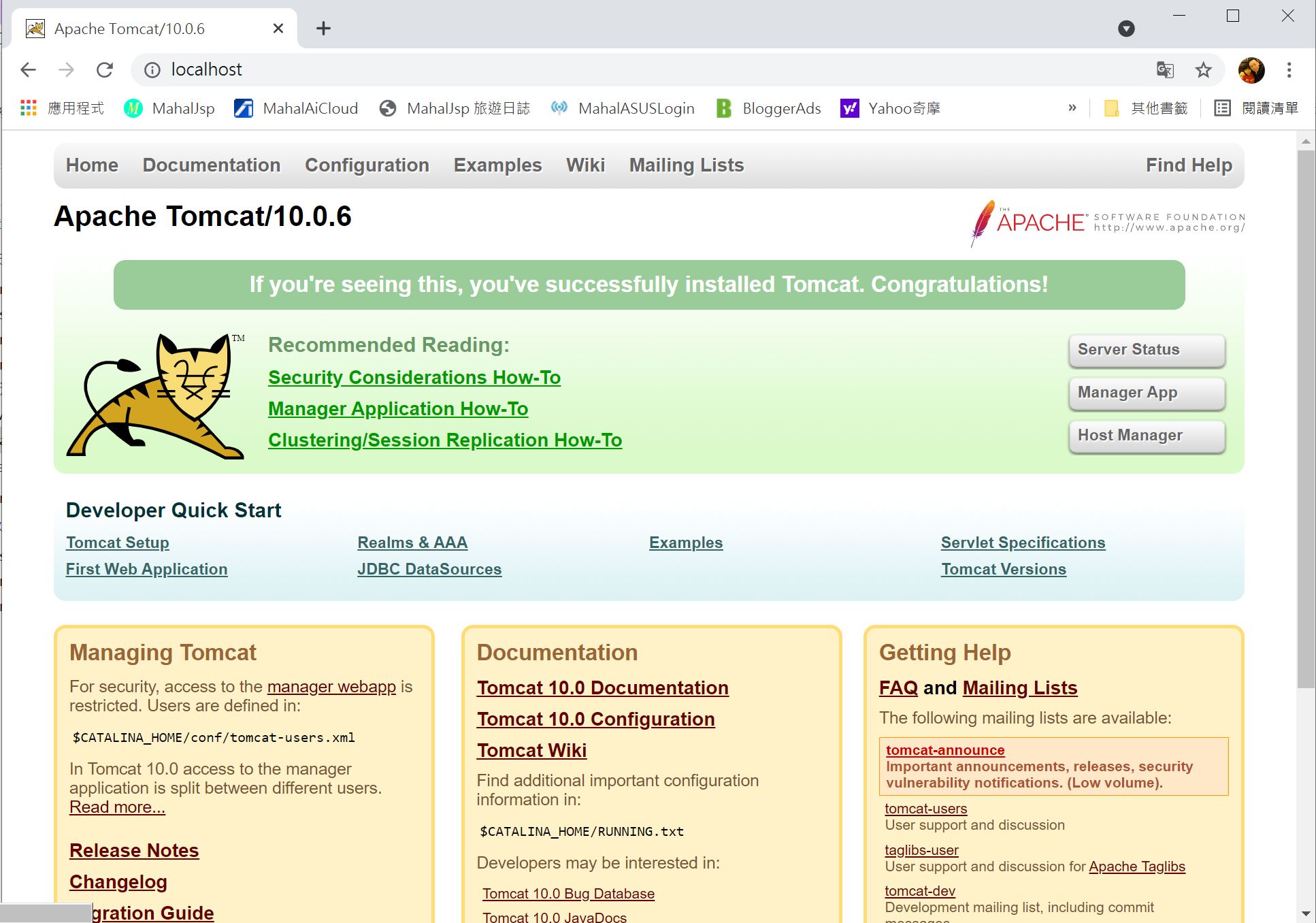
更改網頁根目錄
開啟 C:\Program Files\Apache Software Foundation\Tomcat 10.0\conf\server.xml檔案,新增如下藍色的部份,docBase即為網頁根目錄。
<Host name="localhost" appBase="webapps" unpackWARs="true" autoDeploy="true">
<Valve className="org.apache.catalina.valves.AccessLogValve" directory="logs" prefix="localhost_access_log" suffix=".txt" pattern="%h %l %u %t "%r" %s %b" />
<Context path="" docBase="D:/server/tomcat/web" debug="0" reloadable="true"/>
</Host>
更改上述設定儲存後,請記得重新啟動Tomcat才能生效。請由右下角的Tomcat圖示按右鍵,Stop service後,再按下 Start service。
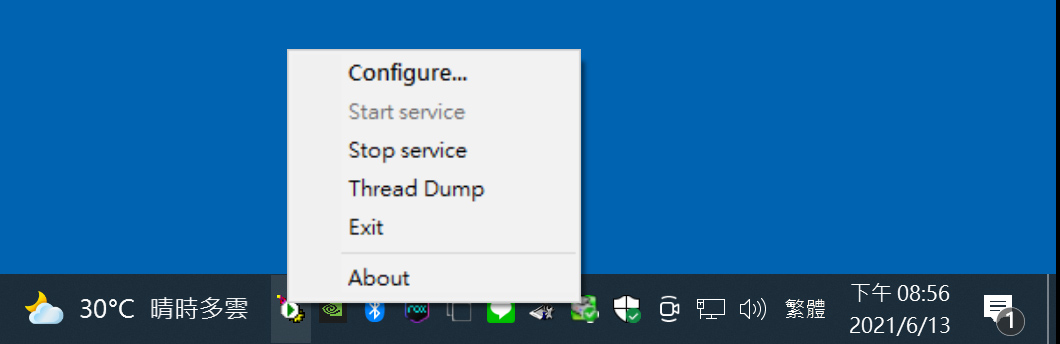
測試
請在網頁根目錄(d:\server\tomcat]\web)下撰寫 first.jsp,內容如下
<html>
<head></head>
<body>
<h1>Hello World</h1>
</body>
</html>
然後在瀏覽器上輸入 http://localhost/first.jsp,即可看到Hello World的網頁。
開機自動啟動
在右下圖示按右鍵/configure